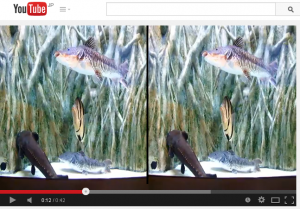
|
昨日・一昨日に続き「今年は動画に挑戦してみよう!」と言う事で記事を作成していますが、今回はYouTubeに3D動画アップロードしたいと思います。・・・実はこの3D動画のアップロードを試したくて動画編集やYouTubeを始めました。
YouTubeの3D表示について
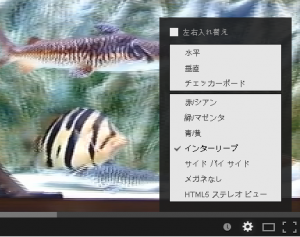
|
YouTubeの3D表示機能はとても優れており、1つの3D動画をアップロードするだけでさまざまな視聴環境に対応できます。
主な物では、裸眼でも交差法や平行法といった寄り目で見れる「メガネなし」表示、赤青メガネで手軽の立体に見える「赤/シアン」表示、3Dテレビ用の「サイドバイサイド」表示などを見る側が自分の環境にあわせて選べます。
撮影機材

|
ちょっと古いけど富士フイルムの3Dデジカメ「FinePix REAL 3D W3」を使用。
2010年9月発売され3D面白そうと思い購入したものの、3D撮影の知識不足でまともな撮影ができず、さらにその不出来な3D画像で3D酔いになったので数回使用しただけでお蔵入りしていた物、少し前に久しぶりに使ってみるとしっかし撮影すれば綺麗で3D酔いもしない事がわかり蔵出しした物。
失敗談
まず失敗した話ですが、「FinePix REAL 3D W3」の動画はそのままYouTubeにアップロードしても3Dになりません。原因は動画ファイルに独自の3D-AVI形式を使用しているためで、この3D-AVI形式はYouTubeで3D動画と認識できずパソコンで見たのと同じく普通の2D動画として処理されるためです。
YouTubeで3D動画を使うためには、動画フォーマットは.aviでも.mp4でも問題ないようですが、中の映像が左右か上下に並んだ「サイドバイサイド」か「トップアンドボトム」と呼ばれる方法で記録した物でないとダメなようです。
これを理解するのに無駄なアップロードを何回した事か・・・
3D-AVIをサイドバイサイドに変換する方法
FinePix REAL 3D W3に付属している「MyFinePix Studio」を使います。
1.MyFinePix Studioの「画像を見る」をクリック
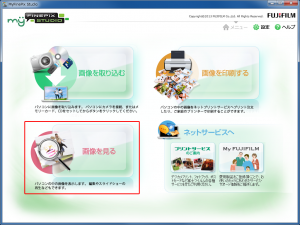
|
2.撮影した3D動画を選択して「3D編集」をクリック
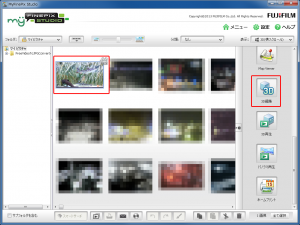
|
3.3D動画をカット編集するの「スタート」をクリック
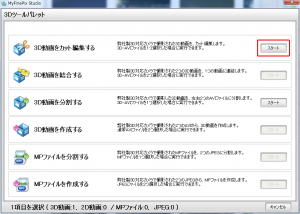
|
4.保存形式から「WMV(Side bt side 3D TV用)」を選択して「保存」でファイルを作成。
(※「YouTubeへアップロード」を選べば直接アップできるけど、色々なソフトに個人情報を入れるのは好きではないので・・)
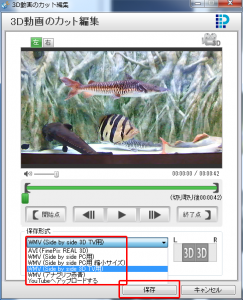
|
5.YouTubeの設定
前回同様にアップロードした後に、詳細設定の3D動画の項目で「この動画は既に3Dである」「左右:左の映像が左」を選らべば完了です。
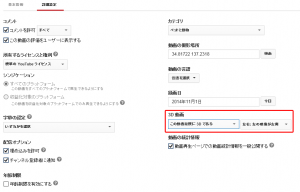
|
6.完成
映像が二重化など3D方式で表示されれば完了。
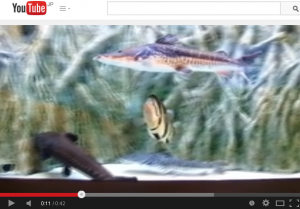
|
7.表示方法の変更
プレイヤー右下の歯車アイコン(設定)から3Dのオン・オフと表示方法の設定ができます。
※視聴者ごとの設定なので管理者が方式を指定する事はできません。
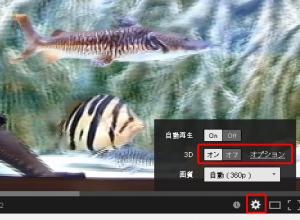
|
デモページ