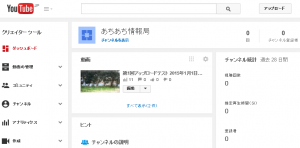
|
昨日の記事に引き続き「今年は動画に挑戦してみよう!」と言う事でYouTubeへのアップロードに挑戦したいと思います。
チャンネル作成
YouTubeに動画をアップロードするには、「Googleアカウント」とYouTubeに「チャンネル」を登録するする必要があります。私はGoogleアカウントが既に取得しているのでチャンネル作成からスタートします。
チャンネル名とは、YouTube上でのユーザー名であり、日本テレビとかテレビ朝日などの放送局名と同じようなものになります。
チャンネル登録の手順
|
|
1.Googleにログイン(ログインしてない時)
YouTubeの右上のログインをクリックしてGoogleにログインします。(詳しいやりかたは割愛)
|
|
2.YouTubeにユーザー登録するため、アップロードをクリック
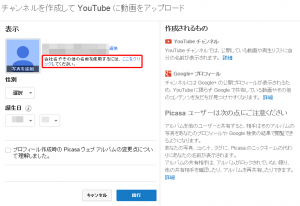
|
3.チャンネルの作成ですが、まだここでは登録しません。
YouTubeにチャンネル登録が完了していない時にこの画面が表示されます。
ただし、このままチャンネル作成するとGoogleアカウントの自分の名前が表示されてしまいセキュリティ上好ましくないため名前の下にある「会社名やその他の名前を使用するには」をクリックします。(※自分の名前で公開したい人は必要事項を入れて「続行」で可)
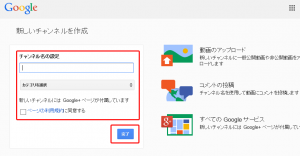
|
4.新しいチャンネルの作成
チャンネル名など必要事項を入れて完了をクリック
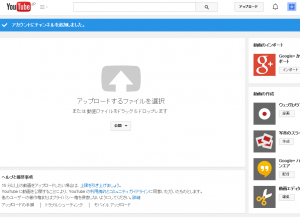
|
5.これでチャンネル登録です。
アップロードの手順
アップロードする動画ファイルは条件があるの詳しくはYouTubeのヘルプを見て下さい。
今回アップロードするのは昨日の記事でムービーメーカーにより作成した約6分(650MB)の.mp4形式のファイル。
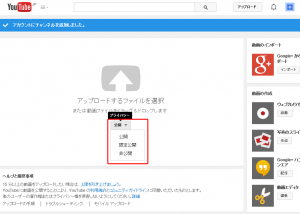
|
1.公開範囲の設定
先ほどの画面の中央のダウンリストから公開する範囲を設定します(後で変更もできます)
「公開」はYouTubeの検索ページに登録され誰でも見れます。
「非公開」は自分と自分が許可したユーザー(チャンネル)だけが見れます。
「限定公開」は動画のアドレスを知っている人だけが見れます。しかしアドレスを誰かが漏らせば関係ない人も見れてしまうので注意が必要です。
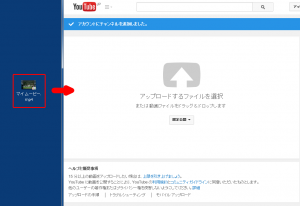
|
2.動画のアップロード
動画をブラウザ上にドラッグ&ドロップするだけ。
※ドラッグ&ドロップ出来ない人は画面の「↑」矢印をクリックすると、普通のファイル選択ウィンドウが開きます。
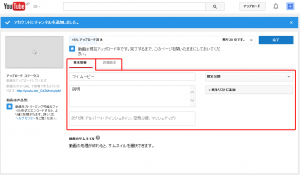
|
3.アップロード開始と情報入力
アップロードには時間がかかりその間ブラウザを閉じることが出来ません。時間は画面予想完了時間と進捗状況のプログレスバーにより確認でき、今回のファイルは20分ほどかかりました。(Bフレッツ光)
画面下部の基本情報や詳細設定を入力します。
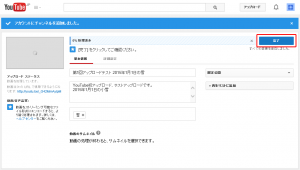
|
4.アップロード完了・・だけどまだ続きがあります。
完了をクリックしてご確認ください。と出るので「完了」をクリック
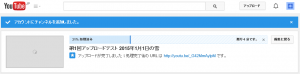
|
5.何かの処理が開始します。
だいたい5分くらいかかりました。
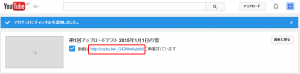
|
6.完了!!
これで画面に表示されているアドレスにアクセスすると動画が見れます。
公開
YouTubeのサイトへリンクします。
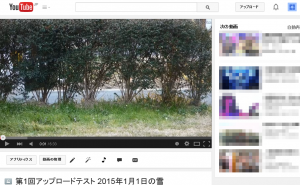
|
自分のWebサイト上に表示するには
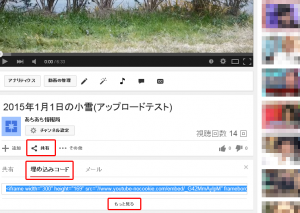
|
1.動画の下部にある「共有」>「埋め込みコード」>「もっと見る」をクリック
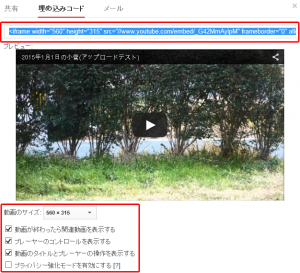
|
2.下部を自分のWebサイトに合うように設定し、上のコードを自分のWebサイトに貼り付ければ完了。
こんな感じで表示されます。
※余白があるのはこのブログシステム(WordPress)の仕様で、普通のWebサイトならちゃんと表示されます。