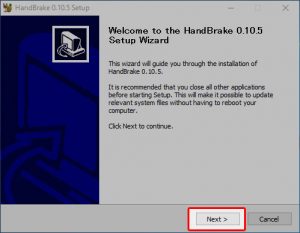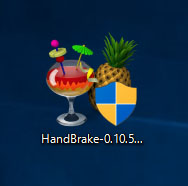
デジカメで4K動画を撮りまくってたらHDDが厳しい状態になってきたので、H.264形式の2倍の圧縮効率を持つと言われる最新のH.265形式に変換できる海外製フリーソフト「HandBrake」を使ってみました。
インストール
ソフトはWebサイトhttps://handbrake.fr/index.phpの「Download Hand Brake 0.10.5」から入手できる。
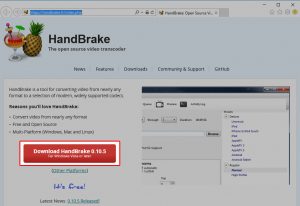
インストール画面2:ライセンスや説明を読んで問題がなければ「I Agree」 (同意する)をクリック
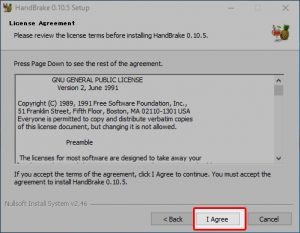
インストール画面3:インストール先の選択、特に変更する必要が無ければ「Install」をクリック
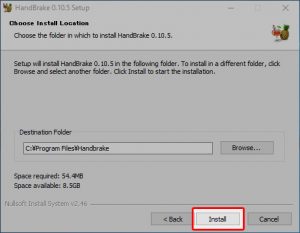
インストール画面4:インストール中、数秒から数分で次の画面に進む。
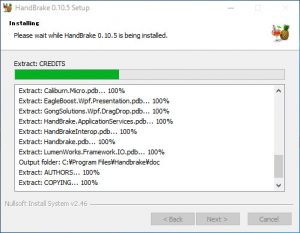
インストール画面5:インストール完了「Finish」をクリック
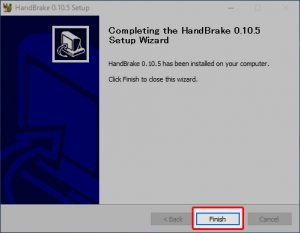
使い方
プログラムの起動方法はスタート→すべてのアプリ→HandBrake→HandBrake
起動画面
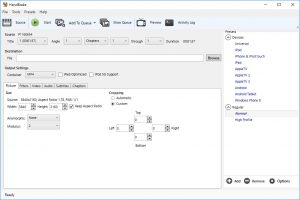
従来のH.264で変換なら「動画ファイルをドラッグアンドドロップ→プリセットの選択→出力ファイル名を決め→Start」で変換が開始できるが、自分はH.265形式で4K動画なので手動設定が必要となる。
Pictureタブ:解像度やアスペクト比率変更など
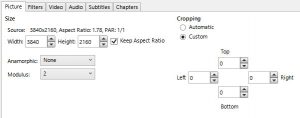
・WidthとHeightは出力解像度、下のAnamorhicによって設定できない項目がある。
・Anamorphicはワイド化するための特殊なレンズの事らしい、そのまま出力なら「Strict(厳格な)」を選ぶ、変更する場合は「None(なし)」でWidthとHeightを変更できる。「Loose(緩い)」はWidthのみ変更でHeightは自動、「Custom」は表示解像度ど保存解像度を変えれるようだ。
・ModulusはWidthとHeightに設定できる数字の倍数、4なら4・8・12・・・と4の倍数のみ使用できる。解像度が適正な値であれば画質には影響無いと思われる。
・Croppingはソース映像から必要な範囲だけ切り出して保存できる。全領域をそのまま出力する時は「Custom」でTop・Left・Right・Bottomすべて「0」にするのが確実。Automaticだと自動的に範囲が決められてしまう事がある。
Fileterタブ:インターレースやノイズ処理など
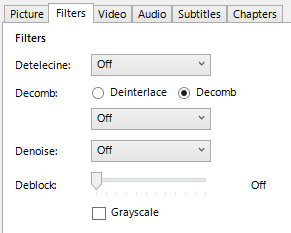
自分はフィルター処理をしない(すべてOFF)ので簡単に説明。元映像の状態に合わせて設定すれば綺麗になるが、無駄に設定すれば綺麗になる事は無く時間もかかる。
・Detelecine(デ・テレシネ)は、24fps?のフイルム映像を30fpsのビデオ映像にする処理をテレシネと言うが、テレシネされた映像を元の24fpsに戻す処理。
・Deinterlaceはインターレースの除去、Decombは左で解除できない時に使用?、下のダウンリストがOFFなら効果なし。
・Denoiseはノイズ除去
・Deblockはブロックノイズの除去
Videoタブ:コーデックの変換設定
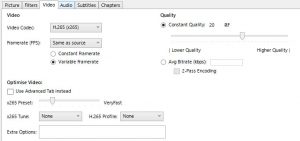
・Video Codecは「H.265(x265)」
・FPSは「Same as source」(ソースと同じ)にするのが最も綺麗で効率が良い。
・Variable Framerateにチェック
・Use Advanced Tab instead(高度なタブを使用)・・本来ならチェックを入れると次のオプションが有効になると思うのだが、自分のPCにいれたVer 0.10.5.0 64bit版ではチェックを入れると次のオプションが無効になったので機能が反転している。?
・x265 Preset スライダーを右にすればより綺麗に保存できるが変換時間がとても長くなる。例えばオリジナル映像1分を変換した時にVeryfastなら4分で変換できた物が最大のPlaceboにしたら1時間25分もかかった。映像の差は高ビットレートだと変化に気が付きにくいが、低ビットレートだとブロックノイズが少なくなり細部の再現度が向上するので時間に余裕がある人は高い設定にする方が良い。
・x265 Tuneは「None(なし)」、その他は計測用?らしく見た目が悪くなるらしい。詳細不明
・H.265 Profileは、mainは「動画 8bit 4:2:0カラー」、main10は「動画 10bit 4:2:0カラー」、Main Still Pictureは静止画 8bit 4:2:0カラー」、Noneは「無し(画質的にはmainと同じ)」から選択する。指定したプロファイルに再生機器(デコーダー)が対応してなければ再生出来ない可能性があるのでmainかNoneを選ぶのが無難。
・Quality は「Constant Quality(規定値)の0~51」か、任意の「Avg Bitrate(平均ビットレート)」指定が可能、2-Pass Encodeingを指定すると時間がかかるがより綺麗にエンコードできる。
Audioタブ:音声の変換設定
「AAC・MP3・AC3」と言ったコーデック、ビットレート、「ステレオや5.1チャンネル」などのチャンネル数を設定できる。
「MP3」は汎用性が高いが古い技術なので音質は悪い。
「AAC」は低ビットレート(128kbps?)なら音質は高い。地デジなどで使用されている。
「AC3」は高ビットレートでの音質が高い、BDなどで使用されている。
あまり音声にこだわって無いので割愛。
Subtitles・Chaptersタブも自分には不要なので割愛する。
出力設定
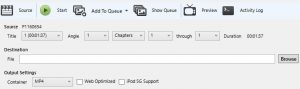
・Destination に出力するフォルダ・ファイル名を入力する。
・Output Settings のContainerは動画と音声を保存するコンテナ方法を選択する、「MP4」は汎用性が高いが動画と音声しか記録できない、「MKV」は字幕や複数の音声トラックを収録できるが対応機器が少ない。どちらを使ってもファイルサイズや画質が大きくかわる事は無い。
・最後にStartをクリックすれば変換が開始される。
感想
良い点
・H.265やH.264を扱える。
・4Kも対応。
・英語ソフトではあるがインストールはそれほど難しくは無い。
・プリセットを使った変換であれば動画を「ドラッグアンドドロップ→プリセット選択→出力ファイル名設定→スタート」で変換できるので難しくは無い。
悪い点
・プリセットから外れた設定も可能だが、動画関係の専門用語が英語で書かれているので理解が難しい部分がある。またエンコード設定は設定項目や範囲が多いのである程度使ってみないと思うような結果にならない。
※設定による変換の違いなどは後日紹介予定。
その他
・エンコードソフトなのでタイムライン編集やテロップの挿入などはできない。