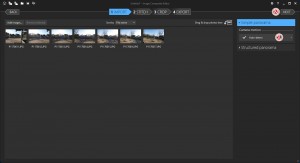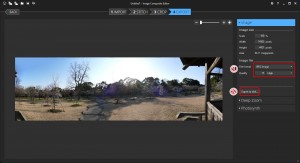
複数の写真を合成してパノラマ写真を作成できるマイクロソフトのフリーソフト「Image Composite Editor v2.0」(以下ICE2.0)をダウンロードして使ってみました。
※64bit版 Ver2.0.3の内容です。※英語のソフトなので簡易的な和訳が書きますが、英語は得意では無いので誤植があるかもしれません。
ダウンロード
ソフトのダウンロードは下記Webサイトからできます。
http://research.microsoft.com/en-us/um/redmond/projects/ice/
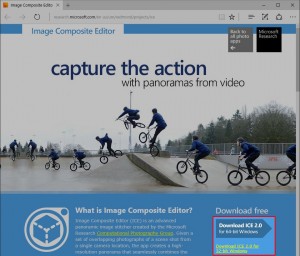
ページ右下の64bit版Windowsは「Download ICE 2.0 for 64-bit Windows」①をクリック(32bit版Windowsは「Download ICE 2.0 for 32-bit Windows」をクリック)
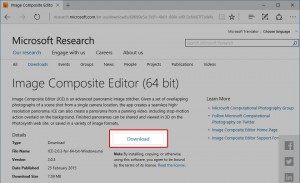
ページ中央の「Download」をクリックでダウンロード開始、64bit版の場合「ICE-2.0.3-for-64-bit-Windows.msi」がダウンロードされる。
インストール手順
インストーラーは英語ですが特に難しい部分はなく(使用許諾を読む時間を除けば)1-2分でインストールできます。
※PCの設定によって下記手順以外に画面が暗転し「ユーザーアカウント制御」が表示される事があります。
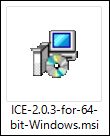
ダウンロードしたファイルを実行します(画像は64bit版のファイル)
※私の環境では表示されなかったがVisual C++ ランタイムがインストールされていないとここでダウンロードする画面が表示されるようです。
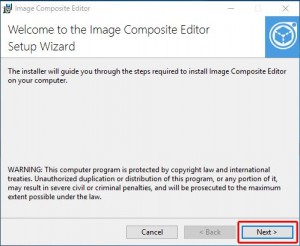
インストーラーの最初の画面
WARNINGには著作権で保護されているような事が書かれている。
「Next>」をクリック
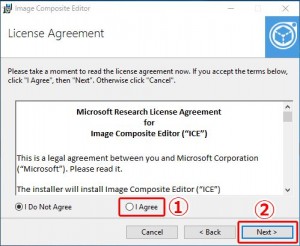
使用許諾契約
長々と書かれた契約書を読んで、契約しないなら「Cancel」
契約するなら「I Agree」(同意)①→「Next>」②をクリック
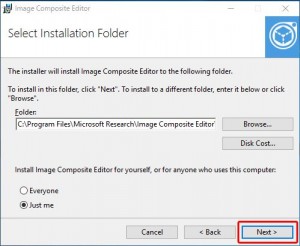
インストール場所(フォルダー)の選択
下部のEveryoneとJust meは、このパソコンを一人(1アカウント)で使ってる場合はそのまま「Just me」(自分のみ)を選び、家族など複数の人が使っていて全員のアカウントにインストールする場合は「Everyone」(みんなで)を選びます。
「Next>」をクリック
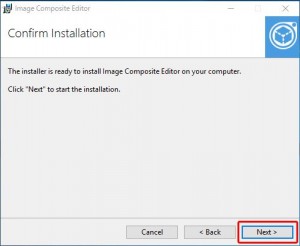
インストールする準備が完了
「Next>」でインストール開始し完了までしばらく時間がかかります。
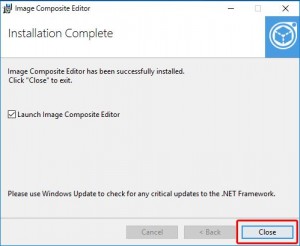
インストール完了の表示
「Close」でインストール完了
中央のチェックしてあるとClose後にICE2.0が起動します。
基本画面説明
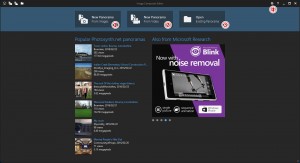
起動直後の画面
基本的に使用するのは上側のみで下側は広告やサンプルになります。
①静止画からパノラマ画像を作る場合はカメラアイコンの「New Panorama Form images」をクリック
②動画からパノラマ画像を作る場合はビデオアイコンの「New Panorama Form video」をクリック
③作業途中で保存した部分から始める場合は「Open Existing Panorama」をクリック
④設定は右上の歯車アイコンをクリック、詳細は下記
アイコンから選ばなくてもエクスプローラからパノラマ画像にしたい画像や動画を選択しドラッグアンドドロップでそれぞれの作成モードになります。
設定面説明
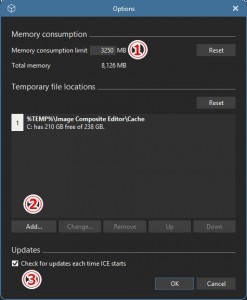
標準的なスペックのパソコンなら特に設定しなくても動作しますが、低いスペックのパソコンを使っていたり超巨大なパノラマ画像を作成する場合に設定を変更するとパフォーマンスが向上する可能性があります。
①メモリ消費量の制限
64MBからTotal memory(最大値)の間で設定でき、「Reset」で規定値に戻る。作成するパノラマ画像が大きい場合は大きな値をセットした方が高速化できる可能性が高いが、大きくしすぎるとOSや起動中の他のソフトが使用するメモリが無くなるのでそちらが足を引っ張り速度が低下する可能性がある。
②Temporary Fileの場所
メモリが足りなくなった時に足りない分はファイルを代用するのがTemporary File、そのファイルをどこに作るか設定します。1番から順番に使用されると思うので、速度が速いストレージから順番にセットした方がパフォーマンス良いと思われます。
③起動時にアップデートチェック
チェックしてあれば起動した時に自動でネットに接続してアップデートされているか確認します。
使い方
静止画像でパノラマ画像を作る方法です。動画でも似たような感じです。
まずパノラマ写真にしたい複数の画像をICEに読み込ませます。(画像をドラッグアンドドロップすればOK)
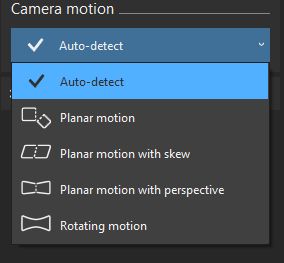
1.IMPORT:パノラマ撮影時の状況を選択します。
基本的に「Auto-detect」①で良いと思われますが、合成が上手く行かない場合は「Auto-detect」をクリックすると手動設定項目が表示されるので撮影時の状況にあった設定を行ってください。よく使うのは項目はカメラを回転させて撮影した場合は「Rotating motion」、カメラの平行に移動して撮影した場合は「Planar motion with skew」です。
設定したら「Next」②をクリック
※パノラマ撮影用の機材で撮影した場合は「Structured Panorama」(構造化したパノラマ)を使うと高度な合成ができます。
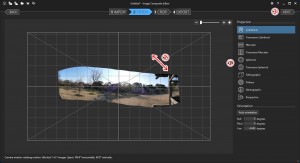
2.STITCH:角度やゆがみを調整できます。
水平に撮影したつもりでもレンズのゆがみなどの影響でパノラマ合成すると斜めになってたりしますので、①のProjectionからゆがみを調整したり(※前項の撮影モードによっては表示されない)、②マウスで画像を回転されたりして、美しく見えるように調整します。
調整できたら「Next」③をクリック
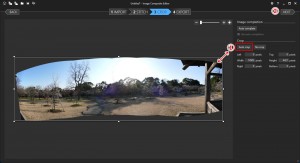
3.CORP:必要な部分の切り抜き
画像の上下左右の白い線で必要な部分(保存する部分)を選びます。
①「Auto corp」(自動)か画像の白線をマウスで動かし、保存したい場所を選びます。保存する部分が決まったら「NEXT」②をクリック
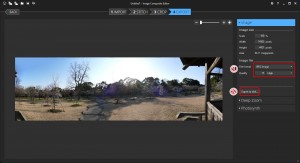
4.EXPORT:画像ファイルを出力
①保存するファイル形式(JPEGやPNG)や画質などを選び「Export to disk」②でファイルを保存する画面になるので保存先やファイル名を決めて保存しまう。
※Deep Zoomはブラウザ用の専用ビューワーで見れる形式で保存できますが、見るためには別途専用のプラグインのインストールが必要です。
※Photosynthはマイクロソフトのパノラマ画像作成・掲載サイトPhotosynthに画像をアップロードできますがアカウントが必要です。
作業終了時
作業が終了したら右上の「×」ボタンで終了できます。
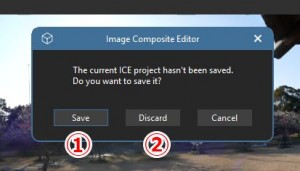
終了時に現在の作業内容を保存するか出てくるのでまた編集する予定なら「Save」①を、セーブせずに終了するなら「Discard」②を選び終了できます。
「Save」したファイルは起動直後の画面で「Open Existing Panorama」を選ぶ事で再開できます。