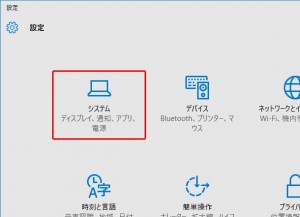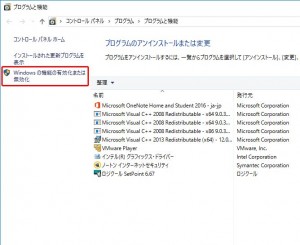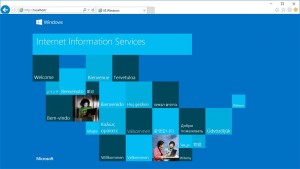
Windows10 に付属しているWebサーバー「Internet Information Services 10.0」(略称 IIS 10.0)を使えるように設定をしてみました。
インストール
IISはWindows10に標準付属しており、HTMLを表示させるだけなら数分で使えるようになります。(PHPやMySQLやPerl(CGI)などの動作させるには別途インストールや設定が必要です)
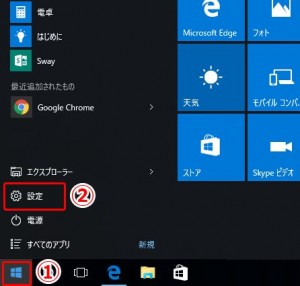
デスクトップ左下のウインドウズのアイコン①→「設定」②をクリック
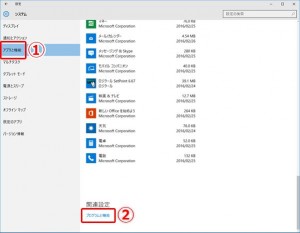
「アプリと機能」①→一番下の「プログラムと機能」②をクリック
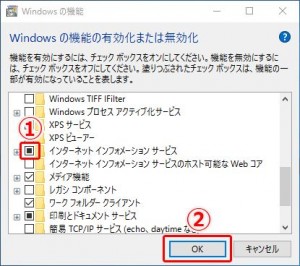
インターネットインフォメーション サービスの「□をクリックして■にする」(*1)①→「OK」②
でインストール開始、少し待つと完了する。
*1:最低限の機能しか選択されないので、FTPサーバーなどが必要な場合は①の左側の[+]をクリックして必要な機能にチェックを入れてください。後からでも追加できます。
動作テスト
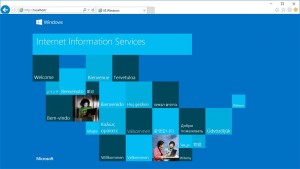
ブラウザを起動して アドレスに「http://localhost/」と入力して上記のような画面が表示されれば動作確認終了です。
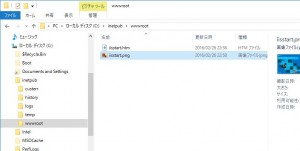
localhostのデータは「C:\inetpub\wwwroot」にある「iisstart.htm」と「iisstart.png」なので書き換えてブラウザを再表示すると内容が書き換わります。(※書き換えには管理者権限が必要)
IISの管理ツール
IISの設定変更や停止・再起動ができる管理ツール「インターネット インフォメーション サービス(IIS)マネージャー」がインストールされています。起動方法は下記
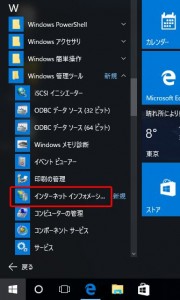
デスクトップ左下の「ウィンドウアイコン」→「すべてのアプリ」→「Windows管理ツール」→「インターネット インフォメーション サービス(IIS)マネージャー」で起動します。
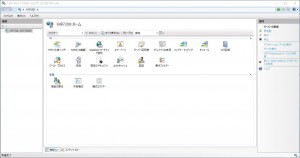
左側がサーバーの選択・中央がインストールされている機能一覧・右側が機能ごとの切り替わるメニューです。起動時は右側でサーバーの再起動や停止ができます。