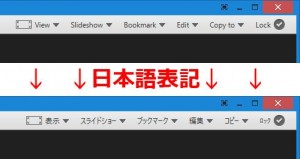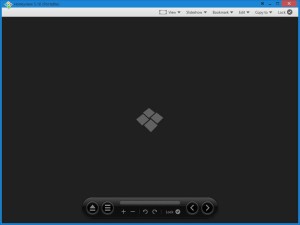
Windows10に変更したら、標準の写真ビューアー「フォト」がマウスの進む・戻るボタンで動かないので代替えアプリを探していたら、Honeyviewが使いやすそうだったのでインストールしてみました。
※マウスのあるデスクトップ用で確認したのでタブレットは未確認。※ポータブル版バージョン5.16 での評価しています
使った印象を、Windows10の「フォト」はあまり使ってないのでWindows7の「フォトビューワー」と比較すると・・・
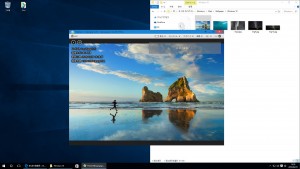
同様の機能
・Windows7「フォトビューワー」に近い操作性
Windows10「フォト」では対応してないマウスの進む・戻るボタンに対応している。
一部操作感が違う部分もあるが、設定で「ビュワーの複数起動しないようにする」「マウスのスクロールボタンで拡大・縮小を割り当てる」「ESCで終了のチェックを外しESCで全画面表示から戻るようにする(キー設定では「全画面表示」)」にするとかなり操作性が近くなり代替にはよさそう。
優れている点
・対応ファイルが沢山あり、一般的なbmp/gif/jpg/png形式の他、デジカメのraw/tiff形式など数十種類に対応
・圧縮ファイル(zip/rar形式)内の画像も表示できる。
・EXIF情報を字幕表示
・画像を回転させても「保存されない」(Windows7のフォトビューワーは回転した状態で次の画像を表示させるとその状態で上書き保存されてしまうビュワーとして不親切設計だった)
・拡大・縮小時のソフトフィルターによるスムージング処理でジャギーが目立たない。
・画面下部のコントロールバーは非表示できる、ウィンドウ枠も全部非表示でき邪魔な表示の一切ないシンプルなビュワーにできる
など
挙動が違うのは、
・エクスプローラの検索で抽出されたファイルは順番に表示できない。
標準のフォトビュワーは抽出された画像の1つ開けば進む・戻るで順番に表示されるが、Honeyviewは検索された画像を全選択してドラッグ&ドロップししなければ順番に表示できないので手間(並び順がファイル名順以外の場合によってはドロップ後に画像上で右クリック>ソート>で表示順番を変更する必要がある)。
インストールから日本語設定まで
Honeyviewは初期状態では英語表記なので日本語表記に変更する方法の覚書
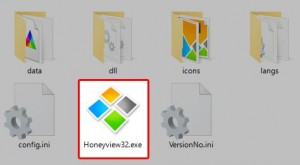
自分の場合はポータブル版を使用したので、ダウンロード「HONEYVIEW-PORTABLE.zip」を適当なフォルダーに展開し
「Honeyview32.exe」を実行する。
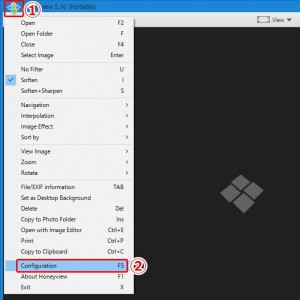
左上のアイコン①→「Configuration」②の順にクリック
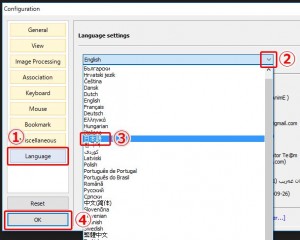
左下の「Language」①→ Language Settingのダウンリストの下矢印②→「日本語」③→「OK」④の順にクリック
動作イメージ
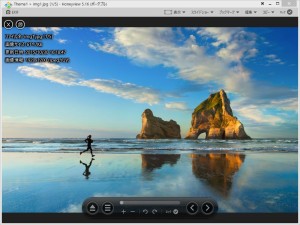
こんな感じで表示される(表示されてる画像はWindows10の壁紙)、左上にはExif情報、下部にはコントロールボタンがあるが設定で非表示にできる。
関連付けの注意
設定画面から画像の関連付けをしたら、Windows10が設定は手動でしてくれとエラー表示されたので、手動で設定する方法の覚書
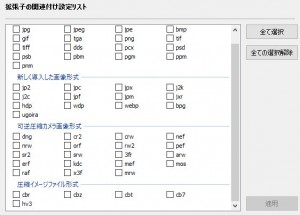
これがHoneyviewの設定画面、私のWindows10ではここから設定できなかった。
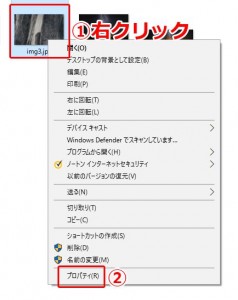
エクスプローラで画像ファイルを右クリック①→「プロパティ」②をクリック
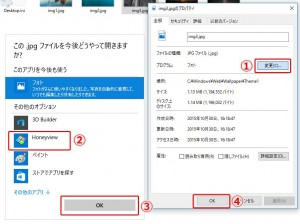
プログラムの「変更」①→その他のオプションの「Honeyview」②→「OK」③→「OK」④で関連付け変更できる。
この作業をjpg/bmp/png/gifなど各形式ごと行う必要がある。
リンク
>公式サイト
http://www.bandisoft.com/jp/
>Vectorレビューページ
http://www.vector.co.jp/soft/review/winnt/art/se507563.html