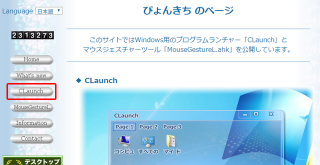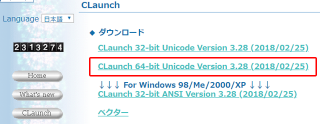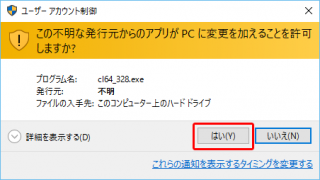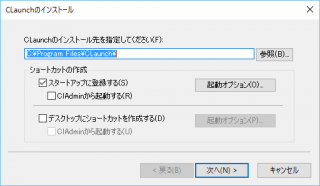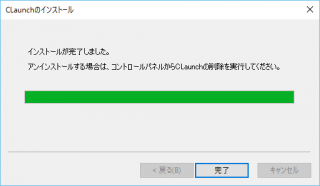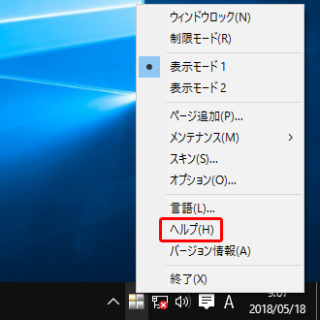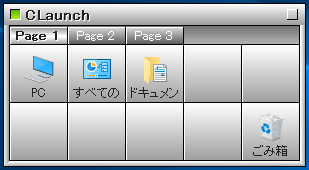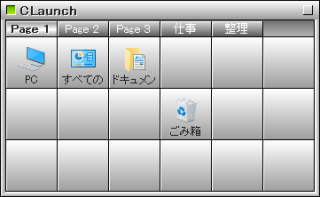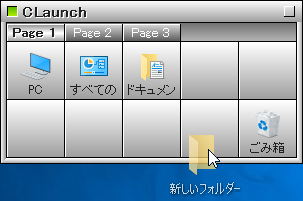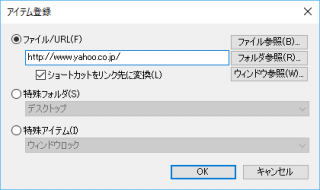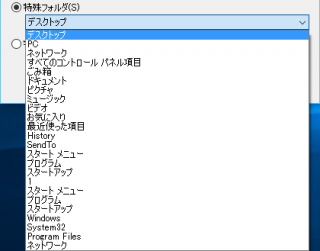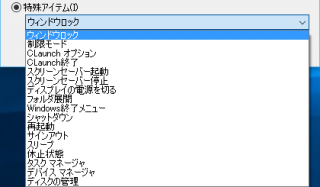CLaunch
ぴょんきち氏が開発しているWindows用アプリケーションランチャー、フリーソフト。2018年2月25日にVer3.28が公開。
私が気に入っている点(項目の一部は初期設定ではできません)
- 使わない時は完全に隠れるので(スクリーンキャプチャなどの)邪魔になりません。
- アプリ登録はファイルをドラッグ&ドロップするだけです。
- 画面隅にマウスカーソルを持ってくるだけでランチャオープンするのでクリック1回でアプリ起動できます。
- アプリ以外にURL・ファイル・フォルダのショートカットも登録できます。
- 登録フォルダにファイルをドラッグ&ドロップするとファイルのコピーや移動ができるので整理時に便利。
- 詳細なカスタマイズが可能(項目が多いので最初の設定やや大変)
ダウンロード手順
(Ver3.28時点の手順です)
CLaunch公式ページにアクセスしてページ左側「CLaunch」を選ぶ。
上部のダウンロードから自分の環境にあったファイルを選びます。私はWindows10 64bit版なので2行目の「CLaunch 64-bit Unicode Version3.28(2018/02/25)」を選びました。
「cl64_328.exe」(1.39MiB)がダウンロードされます。
インストール手順
(Ver3.28時点の手順です)
1.ダウンロードした「cl64_328.exe」を実行します
2.ユーザーアカウント制御は「はい」を選択
3.一般的なPCならインストール先やショートカットは特に変更は不要なので「次へ」を選択
4.完了したら「完了」を押します。
5.タスクトレイにアイコンが表示されれば環境です。(PCの設定によっては左隣の「^」に隠れている場合もあります)
使い方の概略
0.ここでは大雑把な使い方を紹介します。詳しい使い方はタスクトレイのアイコンを右クリックしてヘルプをご覧ください。
1.初期設定ではデスクトップ上でダブルクリックするとランチャーが開きます。閉じる場合は右上の四角ボタンかランチャー以外の場所をクリックします。表示条件は設定からホットキーやマウスジェスチャなども選べ、私の場合はエッジと言う機能でデスクトップ右下にマウスカーソルを持っていくだけでクリック不要で開くようにしています。
2.ランチャーは初期状態では横5マス×縦2マス×3ページの30枠アプリが登録できます。縦横のマスはマウスドラッグで増減でき、ページ追加はタイトルバーを右クリック「ページ追加」から、ページ削除はページ名上で「削除」からできます。
3.アプリ起動はランチャーのアイコンをクリックするだけ。ページ切替はマウススクロールや数字キー(テンキー側は使えません)でも可能。ランチャーを表示状態(タイトルバー右クリック→ウィンドウロック)にすればアプリやフォルダにファイルをドロップする事もできます。
4.アプリ登録はランチャーを表示状態(タイトルバー右クリック→ウィンドウロック)にすれば、アプリ・ファイル・フォルダーをドラッグ&ドロップするだけです。
5.ボタンを右クリックして「アイテム登録」を選べば「URL」や特殊な機能(コントロールパネルの表示・スクリーンセーバー起動・シャットダウンや再起動)も登録できます。
私の設定
個人的な設定の備忘録です。
1.画面右下にマウスカーソルを持って行くと(クリックせずに)ランチャを開くようにする。
- オプション→エッジのタブ→エッジファンクション→「マウスボタン押下中のみ表示」のチェックを外す。
- 「カーソルがウィンドウ外へ出たら非表示化」のチェックを外す。
- エッジファンクションの右下にCLaunchのアイコンが出ているか確認(初期状態で表示されているはず)、出ていない場合は右下をクリックして「CLaunch表示」にチェック
- 初期状態ではマウスカーソルの認識範囲が右下1x1pxと狭いので、エッジファンクションの右下にCLaunchのアイコンをクリックしてエッジ認識範囲の設定→高さ15程度に変更。(あまり大きくするとスクロールバーを下げる時にランチャーが開いてしまう)
2.登録したフォルダにファイルをドラッグ&ドロップすると初期状態ではコピーになっているので、OSと同じ(同一ドライブなら移動/別ドライブならコピー)に変更する
- オプション→フォルダのタブ→ファイルドロップ時の動作を「OSデフォルト」にチェック