
富士通のUMPC「LOOX U/B50N(FMVLUB50N5)」にWindows8 Pro アップグレード版をインストール。
はじめに
※Windows8 Proアップグレード版のダウンロード方法は前回の記事を参考にして下さい。
まずU/B50Nのタッチパネルの設定がタブレットモードになっているか確認して下さい。
やり方はU/B50Nを起動させ、富士通のロゴが出ている時に「F2」キーを押しBIOS画面に入り、
「詳細」のタブ>「各種設定」で タッチパネルの設定:を「タブレットモード」にしてください。
「F10」キーで保存して終了。
次に前回のダウンロード時に作成したUSBメモリ(またはDVD-R)でブートするとセットアップが開始です。
セットアップ
1.言語やIMEの選択
たぶん特に変更する所は無いので「次へ(N)」をクリック

2.「今すぐインストール(I)」をクリック

3.プロダクトキーの入力
前回ダウンロード時に表示されたキーを入力し「次へ(N)」をクリック
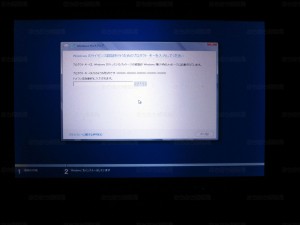
4.ライセンス
契約内容を確認し「同意します」にチェックを入れ「次へ(N)」をクリック

5.インストールの種類
自分の場合、WindowsVistaからのアップグレードではアプリは引き継ぐ事が出来ないので、中途半端にアップグレードするより何も継が無い方が良いだろうと思い「カスタム」インストールを選択。
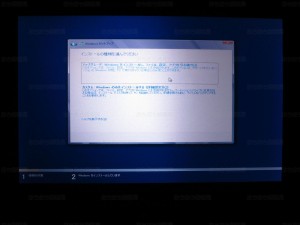
6.インストール場所
自分の場合は、今まで使っていたCドライブ「ドライブ0 パーティション2」にインストールする。
選んだら「次へ(N)」をクリック

7.以前のバージョンのWindowsが入っていたので使えなくなる警告が出た。
「OK」をクリック

8.インストールデータのコピー開始
次のステップまでおおよそ15分かかった。
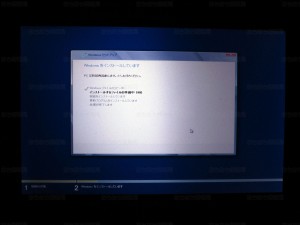
9.再起動
特になのもしなくても再起動する。
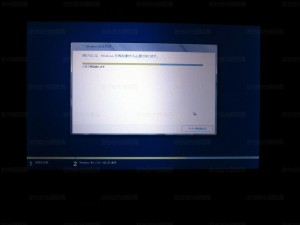
10.Windowsの準備
この画面で約10分かかった

11.パーソナル設定
カラーの設定とPC名を入力して「次へ(N)」をクリック

12.ワイヤレスの設定
自分の場合は、Windows8がこのパソコンで上手く動かなかった時に別のパソコンに入れる事を考えていて、アクティベーションされないように有線/無線ともネット接続しない状態にしたいので「後でワイヤレスネットワークに接続する(L)」をクリックした。

13.簡単設定か自分で設定か
今回はじめてで内容を確認したかったので「自分で設定する(C)」を選択したが、項目はいじらなかったので今後は簡単設定でも良さそう。

14.設定1
特に変更しなかった、「次へ(N)」をクリック

15.設定2
特に変更しなかった、「次へ(N)」をクリック

16.設定3
特に変更しなかった、「次へ(N)」をクリック

17.ユーザー名とパスワードの入力
ユーザー名などを入力して「完了(F)」をクリック

18.最終設定
特に操作する事はない、約10分ほどかかる。

19.セットアップ完了!
Windows8の初期画面が表示される

ドライバーのインストール
セットアップは終わったが、まだ足りないドライバーがあるのでネットで収集してインストールする。
残念ながらU/B50Nは古い機種なのでWindows8ドライバーは公式には提供されないので自力で収集する。個人的な予想ではWindows7のドライバーが代用できるのでは無いかな?と希望を持って探す事にした。
基本ドライバー類
まずWindows7用のドライバーやユーティリティ類はU/B50Nの海外モデル、LifeBook U2020用が富士通シンガポールからダウンロードできる。
http://www.pc-ap.fujitsu.com/support/drv_lb_win7_U2010_W732.html
↓◯をつけたのがインストールした物、✕はインストールしなかったドライバーです。
ドライバー
◯Audio=オーディオ関係
◯Bluetooth (For model with Bluetooth)=ブルートゥース用
◯Button Driver=ローテーションボタンなど用
◯Chipset=チップセット用
◯Finger Print=指紋センサ用
◯FUJ02B1=?
◯FUJ02E3=?
◯GABI=富士通BIOS?
◯Mouse=マウス用
◯Touch Panel=タッチパネル用
◯WebCam=ウェブカメラ用
✕Video=グラフィック用 ※後述する別のサイトの最新版を使用する
◯Atheros Wireless LAN=WiFi用
ユーティリティ
◯Button Utility=ローテーションボタンなど用
◯Hotkey Utility=[Fn]キー系、音量や液晶バックライト調整時のテロップ表示も
✕Mobility Center Extension=?
◯Power Saving Utility=省電力
◯System Extension Utility=システム拡張?
✕UpdateNavi=U2020用アップデートツールなので不要
✕TPMUtility=セキュリティチップ用、不要
✕OmniPass Update=指紋認証用、アップデートでオリジナルが無いので入れれない?
上から順番にインストールしたが、チップセットが先の方が良いかもしれない。
注意点
FUJ02B1とFUJ02E3とGABIにはインストーラーが無いので各****.infを右クリックで「インストール」を選ぶ
Button Utilityはそのままセットアップすると止まるため、setup.exeのショートカットを作成、「右クリック」>「プロパティ」>「互換性」のタブ>「互換モードでこのプログラムを実行する」にチェック>「Windows7」を選び「適用」>ショートカットを実行するとインストールできる。
グラフィックドライバー
U2020用のドライバでは画面でチラツキが発生するため、インテルの公式サイトで最新版を使用したら解決。
http://downloadcenter.intel.com/Detail_Desc.aspx?agr=Y&DwnldID=19155&lang=jpn
こちらもそのままセットアップ出来ないためButton Utilityと同じように互換モード動作させるとインストールできる。
これでとりあえず動いている。(不具合が隠れてるかもしれないが)
感想
※まだ、画面の自動ローテーション・キーボードライト・FMトランスミッタ・指紋認証などが使えません。
インストールは大きく迷うことも無くおおよそ45分でインストールできました。ただしその後のドライバーのインストールは少し大変かもしれません。
Windows8初めての感想としては、まだ数時間しか触っていませんがメトロインターフェイスで操作方法が変わったため、操作方法がわからない。スタートボタン無いし。今までのWindowsの操作に関する知識がまったく役立たちません。
元のWindowsVistaに比べると動きはスムーズな感じがします。
U/B50Nにはタッチパネルはシングルタッチ用なので2本指での操作はできませんが、タッチ操作に最適化されているだけあってシングルタッチでもそこそこ使え便利。
U/B50NのWindows8化の感想はまずまず良かったかなと思います。
(と言っても元が古いパソコンなので動作は緩慢です)
※Windows8のエクスペリエンスインデックスを掲載しようと思ったが、測定の途中でフリーズしてしまう。
関連記事
>Windows8 Pro アップグレード・ダウンロード版購入 (2012/11/23)
>SUPER TALENT社のZIF接続SSD「FZM64GW18P」購入 (2012/11/20)